
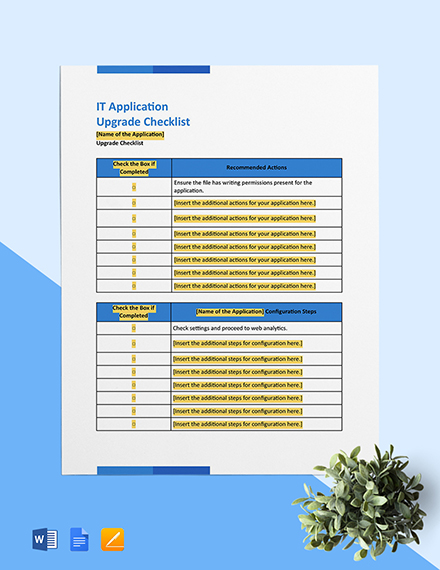
You’ll have to manually link each checkbox one by one. There is no way to link all the checkboxes at one go.

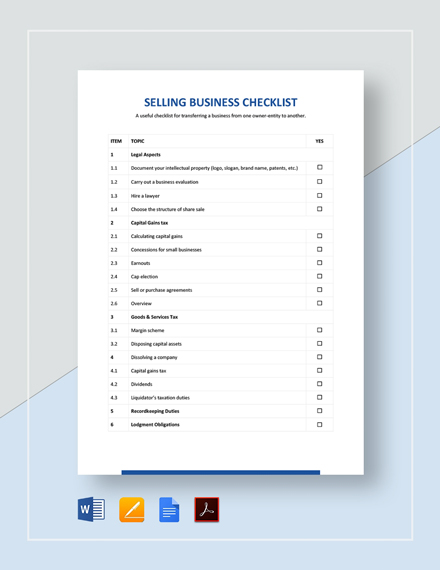
Creating an Interactive To-Do List in Excelīelow is an example of a To-Do list that uses checkboxes to mark the task as complete.Ī couple of things are happening in the example above: Here are a couple of examples where you can use a checkbox in Excel. Now your checkbox is linked to cell A1, and when you check the checkbox, it will show TRUE in cell A1, and when you uncheck it, it will show FALSE. You can manually enter this or select the cell to get the reference. Cell Link: $A$1 (this is the cell linked to the checkbox).Value: Checked (this makes sure that the checkbox is checked by default when you open the workbook).In the Format Control dialog box, in the Control tab, make the following changes:.To do this, right-click on the checkbox and select Format Control. Now to need to link the checkbox to a cell in Excel.Click anywhere in the worksheet, and it will insert a checkbox (as shown below).Go to Developer Tab –> Controls –> Insert –> Form Controls –> Check Box.Here are the steps to insert a checkbox in Excel: Now with the Developer tab visible, you get access to a variety of interactive controls. This will make the developer tab appear as one of the tabs in the ribbon. On the right, within the Main Tabs pane, check the Developer option. In the Excel Options dialog box, you will have the Customize the Ribbon options.Right click on any of the existing tabs in the Excel ribbon and select Customize the Ribbon.The developer tab contains the checkbox control that we need to use to insert a checkbox in Excel.īelow are the steps for getting the developer tab in the Excel ribbon. The first step in inserting a checkbox in Excel is to have the developer tab visible in the ribbons area. To insert a checkbox in Excel, you first need to have the Developer tab enabled in your workbook.ĭon’t worry and keep reading! Get the Developer Tab in Excel Ribbon
#Checklist template for mac word how to
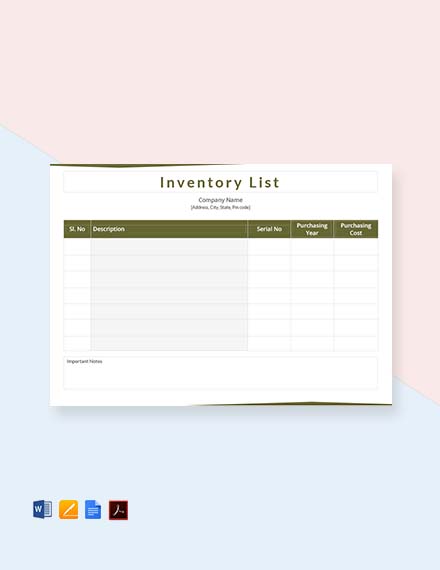
You can change appearance of checked and unchecked state as per our need. It denotes un-checked state of the box which changes to ☑, a checked state on click. Insert Clickable Checkbox in Word Clickable checkboxīy default, clickable checkbox appears like an empty box (☐). Step 3: On the Developer tab, in Controls group, click ☑ icon (Check Box Content Control) to insert ☐, which is a clickable checkbox. This enables the developer tab in Word and you should see it in Ms Word Ribbons as Developer. Under Customize the Ribbon choose Main Tabs from drop-down, check the box against Developer.On the File tab, go to Options → Customize Ribbon.Step 2: Navigate to Developer tab in Word. Step 1: Place the cursor to the location where you want a clickable checkbox.


 0 kommentar(er)
0 kommentar(er)
